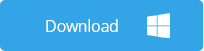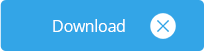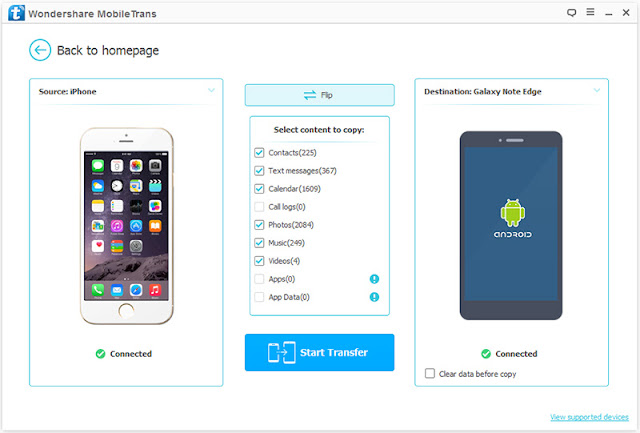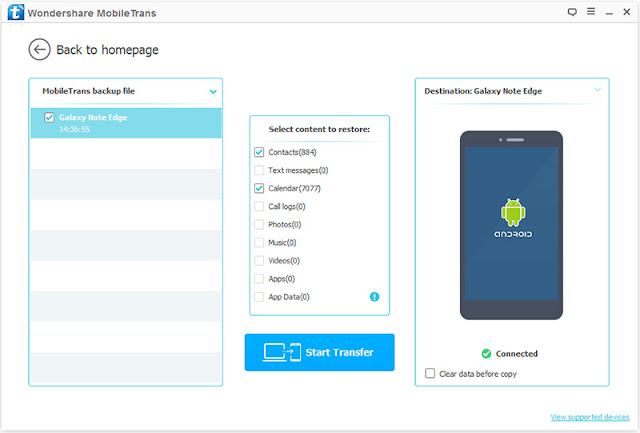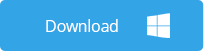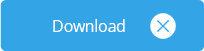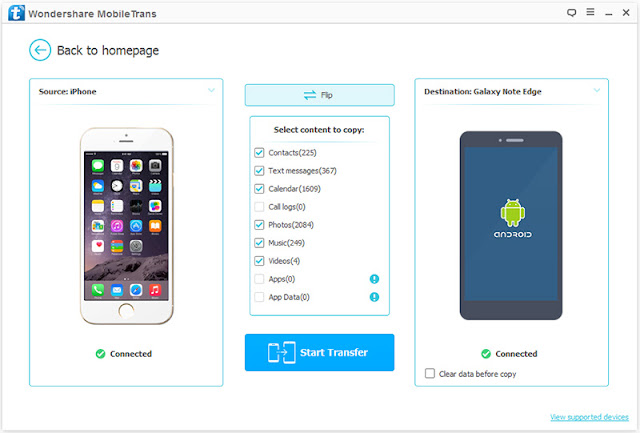You finally decided to replace your old Samsung Galaxy, HTC One, LG, or Sony Xperia phone with a brand new iPhone, like the iPhone XS, iPhone XS Max, or iPhone XR. After replacing, you may find yourself in the need of transferring music from Android to iPhone for enjoyment on the go.
Is it possible? Of course the answer is "Yes". A workable solution is to use a computer with iTunes. Most Android devices can be mounted and used as external storage. You need only to find the music on your Android phone, move them to your computer, import them into iTunes Library, and then sync your new iPhone with iTunes.
FoneGeek Phone Transfer: Transfer Music from Android to iPhone in One Click
If you're looking for a direct and simple way to transfer music from Android to iPhone XS/XS Max/XR without iTunes, FoneGeek
Phone Data Transfer is a great choice for you. It is specially designed for Android and iOS users to transfer medial files such as music, playlists, videos, movies from one phone to another seamlessly. Also, it allows you to transfer contacts and text messages from Android to iPhone. You can free download its trial version and follow the quick step-by-step guide below to have a try.
Step 1: Install and Run the Android to iPhone Transfer
After downloading the Android to iPhone Music Transfer from its official site, follow the default set-up wizard to get it installed on your computer. Then run it and select
Phone to Phone Transfer.
Step 2: Connect Android and iPhone to Computer via USB
Plug your old Android phone like Samsung Galaxy, HTC One, LG, Sony Xperia, Moto, Google etc. and new iPhone XS/XS Max/XR to computer with USB cables. Wait for a moment till the software detects and displays the two devices. Make sure the Android is listed in the
Source phone pane and iPhone in the
Destination phone pane.
Step 3: Transfer Music from Old Android to iPhone XS/XR
Now in the source Android phone pane, select the
Music and any other data you wish to move, then click on
Start Transfer to begin copying music from Android to iPhone.
Note:
- For Android device, you need to enable USB debugging so as to make it successfully connect to the computer.
- For iPhone device, you need to make sure you have the latest version of iTunes installed on the computer.
- FoneGeek Phone Data Transfer also works well to transfer music from iPhone to iPhone, transfer music from iPhone to Android, etc.