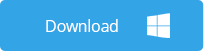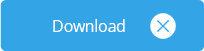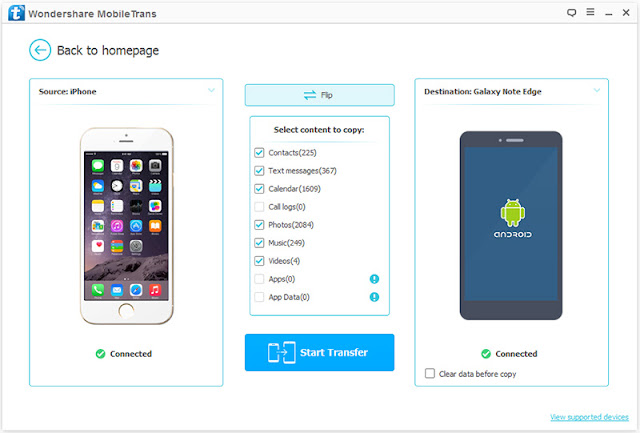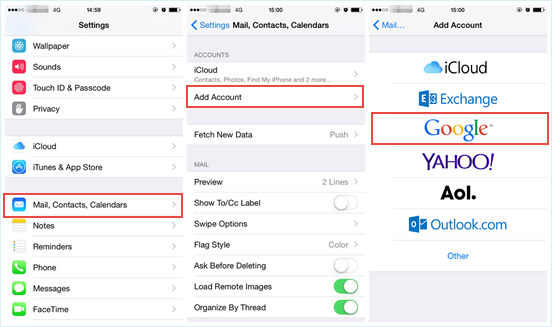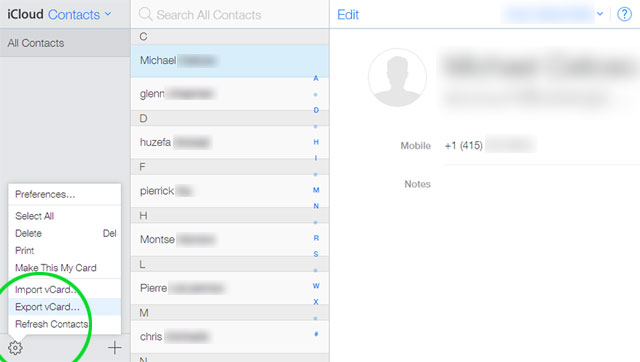"Just bought an iPhone XS Max and need my text messages transferred over from the old Android phone. Is it possible? Any help would be greatly appreciated."
- Asked by Joseph from Apple Discussion
Text messaging is still one of the preferred ways for communication between family members, friends, business partners, etc. If you switch your phone, say Galaxy S7 to iPhone XS/XS Max or iPhone XR, transferring contacts, photos, videos and music is usually easy. While there's no direct method to copy SMS from Android to iPhone, don't get disappointed, there is third-party software named
"FoneGeek Phone Transfer" which helps you do just that.
FoneGeek Phone Transfer - Great Android to iPhone Text Message Transfer
FoneGeek Phone Transfer is an amazing desktop app that aims to help mobile users switch from one phone to another smoothly. For those of your of who want to transfer SMS from Android to iPhone, just connect your Samsung, HTC, LG, Sony, etc. and iPhone XS/XS Max/XR to PC, test messages will be copied together with phone number, contact's name, sent and received time.
Easy Steps to Transfer Text Messages from Android to iPhone with FoneGeek Phone Transfer
Step 1: Download, Install & Run Jihosoft Phone Transfer
Download the Android to iPhone SMS Transfer tool from its official site. Follow the instructions to get the program installed on your computer. Double-click the desktop icon to run it and select Phone to Phone Transfer.
Step 2: Connect Android and iPhone to PC via USB Cables
Use USB cables to connect both your Android and iPhone to the computer. The software will automatically detect the devices once attached.
Note:
- Make sure you have turned on the USB debugging mode on the Android phone.
- Make sure the latest version of iTunes is installed and trusted your computer when plug the iPhone.
- Make sure the Android is connected as Source and iPhone is Destination. If not, click Flip to change the phone position.
Step 3: Transfer SMS Messages from Android to iPhone
In the listed file types, select
SMS that you wish to transfer to your iPhone. Then tap on
Start Transfer, the program will start to copy and paste all the messages on your old Android to iPhone. When it is done, click
OK in the pop-up. Now go to your iPhone Messages app, you can read the messages in details.