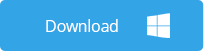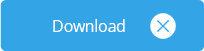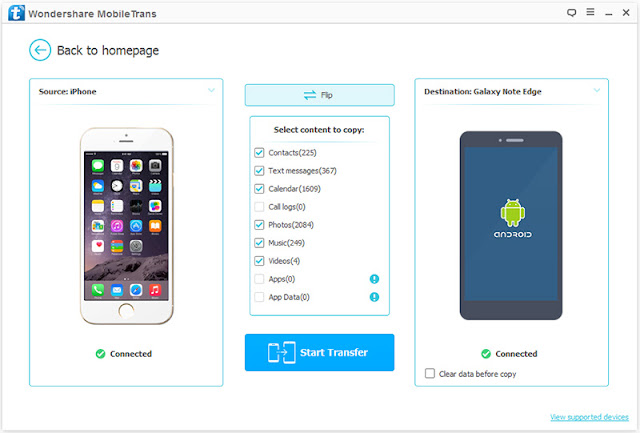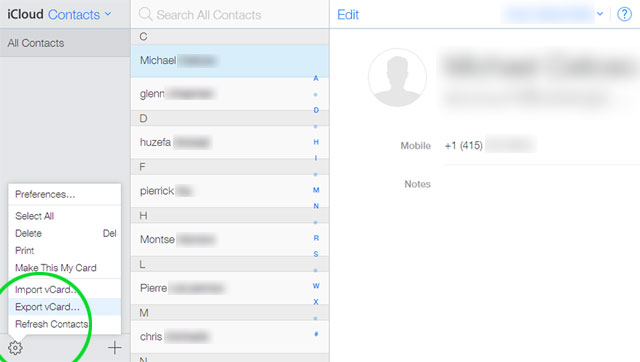Note: Please make sure that Wi-Fi Direct is enabled on both the Android devices.
- Open the Contacts app on your Android device.
- Tap on the Menu button, then select the Import/Export option.
- Tap on Share namecard via and select the contacts you want to transfer.
- Tap on Wi-Fi Direct, then select the Android device name to which you want to move the contacts.
- Now on the receiving Android device, grant permission for Wi-Fi Direct connection. Your contacts will now be transferred to your Android device.
If you like, you also see other methods to move contacts from Android to Android using Bluetooth or SD card.
Besides, there are many tools that can copy contacts from Android to Android. FoneGeek Android Data Transfer is such a wonderful tool. It helps you transfer Android contacts to computer and restore to another Android easily.
Main Features of FoneGeek Android Data Transfer
- Transfer contacts from Android to Android with detailed info including name, phone number, company, email, address and more.
- Transfer more data like text messages, call logs, photos, videos, music, calendar, apps and more from Android to Android.
- Fully compatible with all Android brands, such as Samsung, HTC, LG, Sony, Motorola, Google, Huawei, ZTE, and so forth.
How to Transfer Contacts from Android to Android with FoneGeek Android Data Transfer
Preparation work:
- Things you need: two Android phones, an USB cable, a Windows PC, FoneGeek Android Data Transfer
- Enable USB Debugging: Please enable USB debugging mode on both Android phones