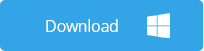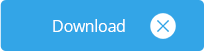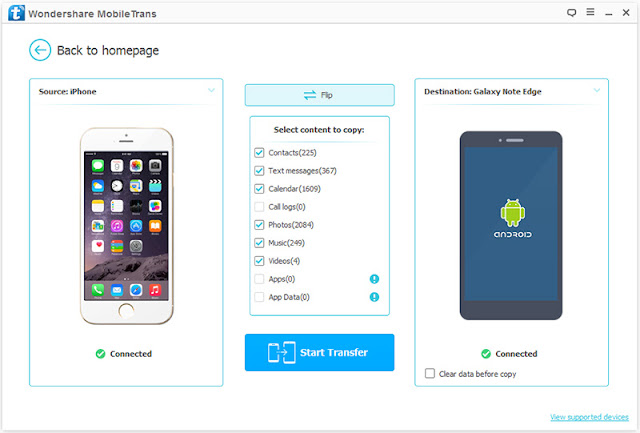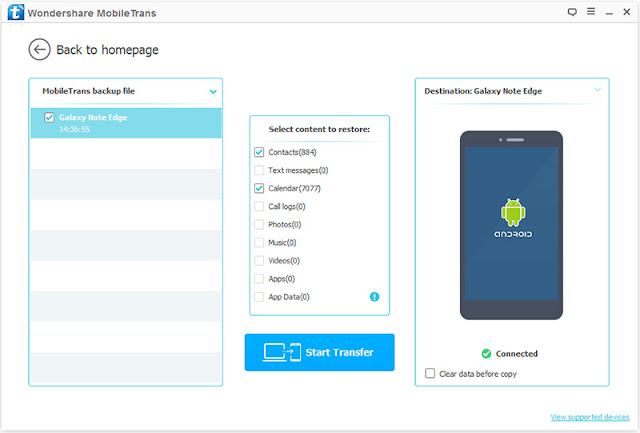Congratulations! You just got a brand new Android Phone, such as Samsung Galaxy S9/S9+, or Huawei Mate 20 Pro, etc. Upgrading to a new phone is fun. However, your old Android has been with you for years and with all of your personal data and settings. It can be a pain to getting all your stuff off your old Android phone and onto the new one. Thankfully, with the right third-party tools, you should be able to achieve this easily. Here this blog will introduce a workable one to help you transfer data from Android to Android.
Android Transfer: Transfer Data from Android to Android in One Click
FoneGeek Android Data Transfer brings great convenience to Android users to manage their phone data. For people who upgrade to a new Android phone, this software allows you transfer contacts, text messages, call logs, calendar, photos, videos, music, and even apps from old Android phone to the new one. For people who look for an easy way to backup and restore Android data, this tool enables you to back up everything on your Android phone to PC, and you can restore backup even iTunes backup to your Android phone in one click.
Use Guide: How to Use FoneGeek Android Data Transfer
To get started, please download the Android Transfer software by clicking the button above. After the download is complete, just double-click the .exe file and follow the onscreen instructions to get the program installed on your computer.
Part 1: Transfer Data from Android to Android
- Run Android Data Transfer and click Phone to Phone Transfer to enter the transfer window.
- Connect both your old and new Android phones to computer with USB cables. Wait for the program to detect the two devices and make sure the new Android is connected as the target phone.
- Mark the data you wish to move and click on Start Transfer to begin transferring data from Android to Android.
Part 2: Backup Data on Android to Computer
- Run Android Data Transfer and click Back Up Your Phone to enter the backup window.
- Connect your Android phone to the computer via USB cable. The program will instantly detect it and display it in the Source phone pane.
- Mark the data you want to backup and click on Start Transfer. Then choose the backup folder, all data on your Android phone will be quickly copied to your computer.
Part 3: Restore Data to Android from Backup
- Run Android Data Transfer and in the Restore from Backups section, choose the backup you want to restore from like MobieTrans, iCloud, iTunes, Kies, etc.
- Connect your Android phone to the computer via USB cable. The program will instantly detect it and display it in the Destination phone pane.
- The software will automatically detect all backup files in this computer. Select the one you need from the drop-down list and choose the content to restore, then click on Start Transfer.