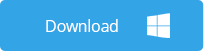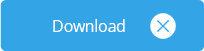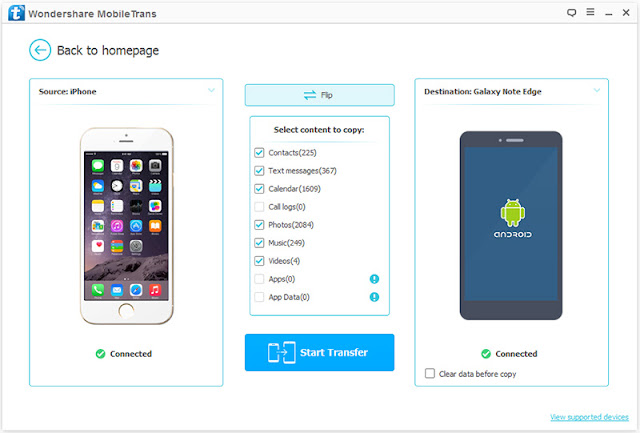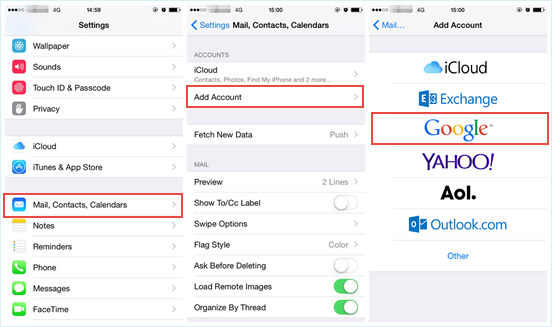Part 1: Switch from Android to iPhone with the New Move to iOS App
Move to iOS app, made by Apple, can transfer your photos, calendar, contacts, text messages, photos and videos from old Android phone to new iPhone.- Set up your new iPhone as normal until you reach Apps & Data. Select the Move Data from Android option.
- On your old Android phone, download the Move to iOS app from the Google Play Store and install it.
- Tap Continue on both phones, and Agree and then Next on the Android phone.
- On the Android phone, enter that 12-digit code displayed on the iPhone. The Android phone will connect with the iPhone over a Wi-Fi Direct connection.
- Now choose what you would like to copy to your iPhone. The Android phone will transfer the selected data over to the iPhone.
- Once the transfer process is complete, tap on Continue Setting Up iPhone on your iPhone.
Note: The option to transfer data from an Android phone with Move to iOS app is only available on devices running iOS 9 or higher.
Part 2: Migrate from Android to iPhone with FoneGeek Mobile Transfer
Another powerful Android to iPhone Transfer tool - FoneGeek Mobile Data Transfer, can help you transfer contacts, text messages, photos, videos, music and more from any Android phone to iPhone XS/XS Max/XR with a few simple clicks.- Download, install and run the Android to iPhone Transfer tool on your Windows PC. Click Phone to Phone Transfer in the primary window.
- Connect your old Android phone and new iPhone to the computer via USB cables.
- (Optional) Make sure that the old Android connected as Source and new iPhone as Destination. If not, click Flip.
- Check the data you wish to move and click on Start Transfer to transfer data from Android to iPhone.