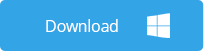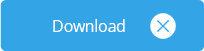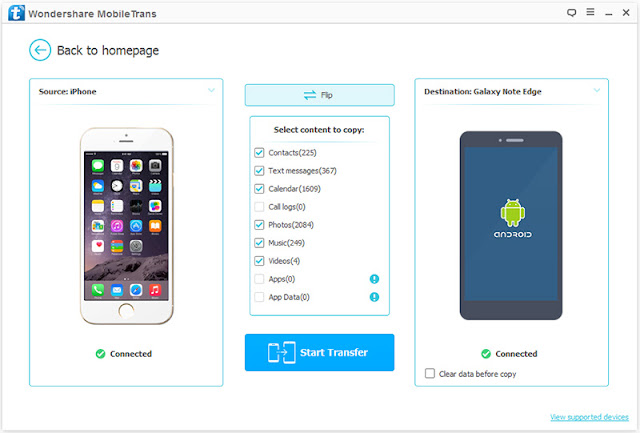If you just recently switched from iPhone to Android, like the
hottest Galaxy S9/S9+ or Note 9, you're not only want to transfer contacts,
messages, photos, videos and music from your old iPhone 6/7/8/X to
Android. Like most of us who rely much on the Calendar app to keep
track of your routine, meetings and events, then you'd most likely want
to move iPhone calendar to Android. In this blog, I'll show you two
simple ways to transfer calendar from iPhone to Android, such as Galaxy S9/Note 9 etc.
Way 1: Sync iPhone Calendar with Android via Google Account
If
you only have a few calendar entries, you can transfer iPhone calendar
entries individually to Google account. This method doesn't require any
iCloud account. You only need your Google account, your iPhone, and your
Android phone.
- On your old iPhone, go to Settings app and select Mail, Contacts, Calendars.
- If you have Google account set up on iPhone, simple select Google or
Gmail account and enables Calendar. If not, select Add Account > Google and enter your Google account details. During the setup
process, make sure Calendars switch is on. When asked, select to keep
local calendars on your iPhone instead of deleting.
- On the
iPhone, launch the Calendar app. Tap on the event that you want to
transfer and you'd see the details. On the menu, tap on Calendar > Google or Gmail account. Now your iPhone calendar is saved to your
Google account.
- On your new Android, go to Settings > Account and log into the same Google account, then you will be able to
see that iPhone calendar events.
Way 2: Transfer iPhone Calendar to Android with Mobile Transfer
If
you have a lot of appointments, manual transfer is definitely tedious
and time consuming. With a third-party data transfer tool,
FoneGeek Phone Data Transfer recommended here, you are able to sync calendar from iPhone to Android in one click.
- Download the iPhone to Android Transfer tool and install it on your computer. Once the installation is done, launch it. In the primary window, click Phone to Phone Transfer.
- Use USB cables to connect both your old iPhone and new Android to the
computer. Make sure the Android phone connected as Destination.
- Check Calendar in the source iPhone panel, and click Start Transfer to transfer calendar from iPhone to Android.